ブログの始め方(海外在住OK)海外サーバーで作るワードプレスブログ
海外在住でも(もちろん日本からも)、世界のどこからでも、「ドルを稼ぐブログ」を運営する方法をまとめている、メニーモアクラブ。この記事ではWordPress(ワードプレス)ブログの始め方を、海外在住ブロガー歴9年のエミリーが解説していきます!
ブログの始め方(海外ブロガーもOK)
このページでは、ブログ開設から各種設定までの始め方をご紹介します。

海外在住を生かして、ブログを作ってみたい!
ブログで収益化したい
ブログで収益化したい
ブログを作成する前に知っておきたいこと
ブログの種類と選び方
ブログと一概にいえど、大きくわけると2つあります。
| 有料ブログ | 無料ブログ |
  (自分でサーバーレンタル) |   |
| ブログやビジネスサイトなども作成可能 カスタマイズ性が高い コンテンツの著作権は自分 | 規約の変更などが頻繁 広告規制がある場合がある 著作権は運営側にある |
よく「アメブロでブログを始める!」なんて言う方もいますが、絶対にお勧めしません。
【豆知識】
WordPress(ワードプレス)とは、コンテンツマネジメントシステムという、ブログを構築するプログラムの事。こちらのプログラムの利用は、無料です。
ここで一点ややこしいのが、wordpress.comという無料ブログに近いサービスが存在します。それは、今回お伝えしている内容とは別モノです。現在プロブロガーをはじめ多くの人が利用しているのは、以下の通り、サーバーをレンタルしたうえで、Wordpressのプログラムを取り入れる手法になります。(このあたりは理解しなくても大丈夫!)
海外在住ブロガーが気を付けること
海外在住の場合、読者の物理的位置を考える事は、非常〜に大切です!



これをわかっていない人が多すぎる!
ワードプレスでブログを始める:全体の流れ
WordPress(ワードプレス)でブログを作成する手順は、大まかにいうとこのようなステップです。
- サーバーの契約
- ドメインと紐付け
- WordPressをインストール
- テーマをインストール
- 最低限の設定をする



なんだか難しそう…
そう思う方もいらっしゃるかもしれませんが大丈夫!最近はすっごく簡単に設定できるようになっています!
この記事では、「海外在むけにブログ(サイト)を作る方法」、「日本むけにブログを作る方法」の2パターンをわかりやすくまとめています。
ワードプレスブログの設置にかかる時間とコストの目安
- 設置時間:30分程度(反映待ち時間は除く)
- 金額の目安:月々1,000程度、もしくは$4程度



私も大体30分ほどで完了できました!多少つまづいても、最初の1回だけしかやらないので、がんばりましょう!
Step1:レンタルサーバーを契約
サーバーは、ウェブサイトやブログのコンテンツ(データ)が保管されている場所です。ワードプレスでブログを設置する場合、通常はレンタルサーバーを借りて、そこにデータを置きます。
海外在住でブログやサイトを始める場合、
まず最初に考えるべくは、
『読者はどこに住んでいる人なのか』です。
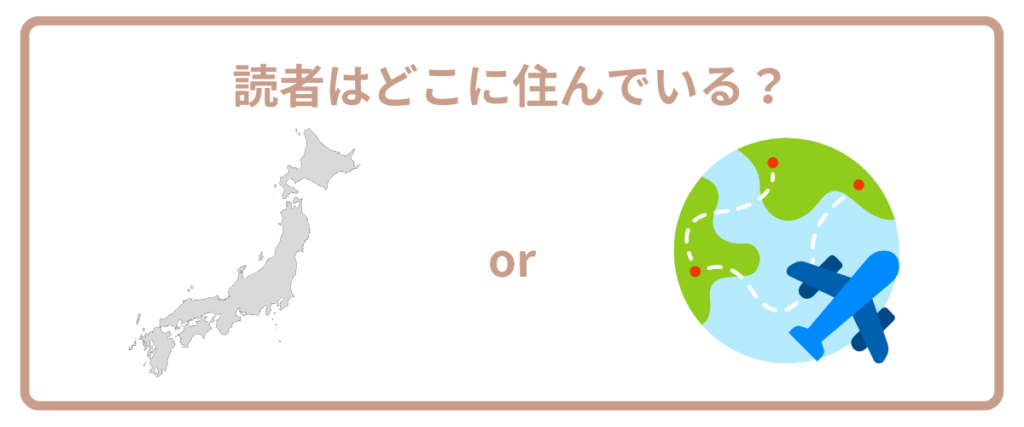
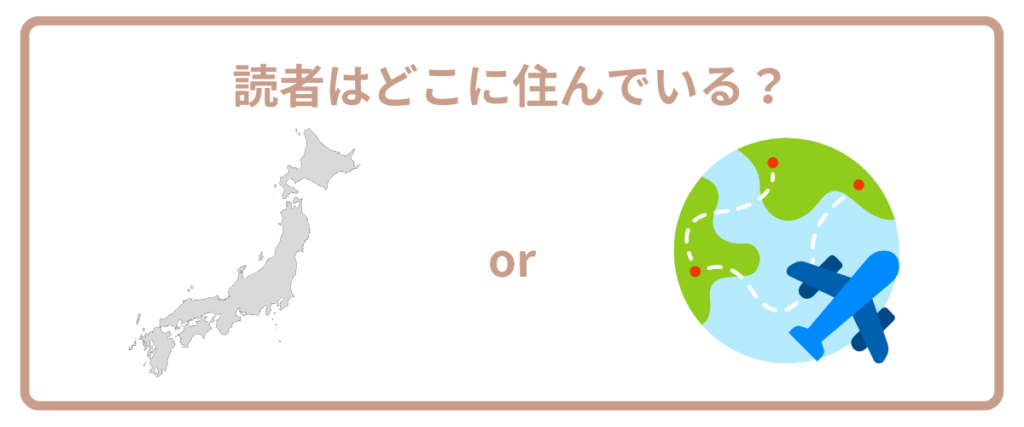
WEBサイト(ブログ)は、サーバーにあるデータを通してブラウザに表示される仕組みです。そのため、アクセス元からサーバーの物理的な距離は、表示スピードに関係があります。
グーグルの調査では、ページ表示速度に3秒以上かかると、ユーザーの53%は離脱することがわかっています。
そのため、なるべく読者の近い場所にサーバーを借りるのがベストです。



想定する読者(ユーザー)が住んでいる国、多そうな国のほうの、サーバーをレンタルしましょう
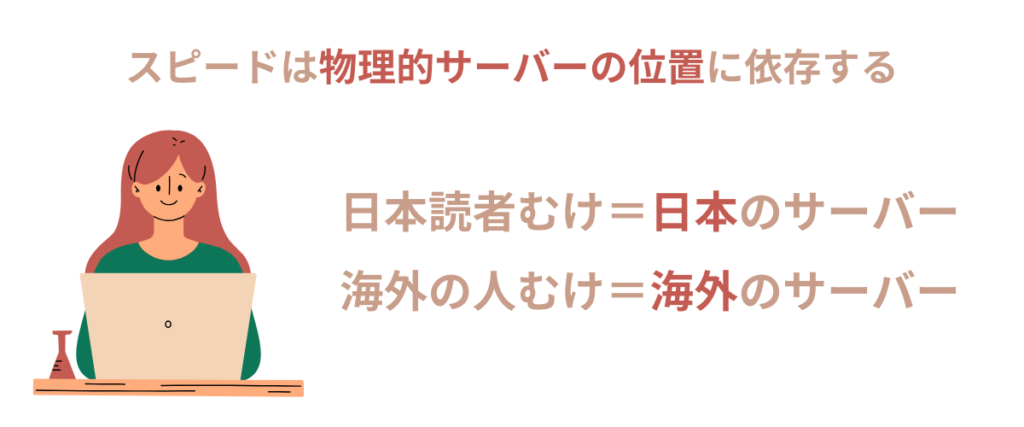
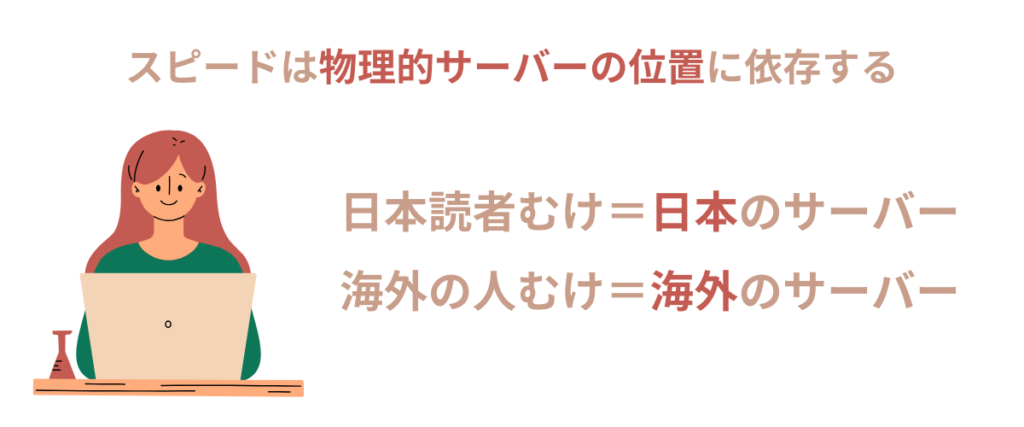
さらに、海外サーバーはほとんどダウンタイムが無いのですが、日本のレンタルサーバーはメンテナンス時間がしばしば発生します。(数分から数時間)通常日本の深夜にメンテナンスが行われますが、時差により、海外のピークタイムになる可能性があることもあります。
迷ったら…Hostingerおすすめです!Hostingerは物理サーバーの位置を選ぶことができます。
例:ヨーロッパ(フランス、オランダ、リトアニア、イギリス) / アジア(シンガポール、インド)/ 北米(アメリカ)/ 南米(ブラジル) (※日本はまだありませんがアジアが近い)
海外在住の読者むけのサイトを作成する場合
海外在住の読者むけのサイトを作成する場合、もしくは、海外発行のクレジットカードしか所有していない方の場合は、
海外のWEBホスティングサーバーをレンタルします。



最新のおすすめはHostinger!他サイトも含め引越しました
\ 海外サーバーでおすすめ /
⚫︎物理的なサーバーの位置が選べる
⚫︎価格が最安$2.99/月から&サイト設置数上限なしでコスパ最強
⚫︎初心者でも非常に分かりやすい設定
⚫︎サイト移転機能が無料で使い放題
⚫︎ドメインホスト世界ランキング11位(かなり上位)
⚫︎WHOISプライバシー保護が無料
Hostingerは、ほどんど日本語で情報がないのですが、使ってみたろころ非常に使い勝手が良い。さすが世界ランキングに入っているだけあって、設定のインターフェイスが多くの人にわかりやすくなっています。ムダに難しい項目が表示されないので、初心者でも簡単に使えます。他のサーバー(日本や海外)で運用している方も、簡単移行機能があるので、無料で移行できますよ〜!!
おすすめは【Business】プラン
収益化用のサイトを複数運用することを計画している場合は、ビジネスプランがおすすめです!
無料でCDNが利用できる(高速化技術・これは日本のサーバーではまだ始まってない)ほか、毎日の自動バックアップが付いてきます。
従来は、海外サーバーは、アメリカ大手のブルーホストをお勧めしていました。こちらも大手で安定して運用できるサーバーです。しかし今年の夏、設置サイトの数に上限ができてしまいました…!!(一番お手頃なベーシックプランは1サイトのみに)これから始める方は、上記のHostingerがコスパ最強でおすすめです。
日本在住の読者むけのサイトを作成する場合
日本在住者むけのサイトを作成する場合、おすすめは以下のサーバーです。
日本むけサーバーの紹介はこちらをクリック↓
ConohaWINGはここ数年で日本で人気上昇中のサーバーです。
Conoha WINGの特徴
- 操作が初心者でも使いやすいように簡単設定
- コストが抑えられる
- 値段が安い(ドメインも2つ無料)
- 大手の会社の運営なので、安心
\ 日本のサーバーでおすすめ /
⚫︎独自ドメイン2つ永久無料
⚫︎初期費用無料+月678円〜
⚫︎稼働率が99.99%以上でスピードが速い
⚫︎海外在住の個人&法人も契約OK(日本クレカor PAYPAL決済)



私は日本むけサイトも運用しています。数々の日本のサーバーは試しました
日本のサーバーって、会社によってかなり対応が違うので注意:
とくに酷かったのは、mixhost。サーバーはドメインベースでの運用なので、複数のサイトを運用するのが不便。お問い合わせも数日回答なし(涙)
Step2 : 独自ドメインの設定
次は、ブログの「ドメイン」を決めます。
ドメインとは、ウェブサイトのアドレスや場所を表すもので、家の住所と同じようなものです。
ドメインを決める時のポイント
取得すると、ドメイン名は後から変更はできないので注意してくださいね!
※サイト売却を考えている方は、特に注意が必要です。
(個人名などにしてしまうと、売却や譲渡が難しくなってしまいます。)
ドメインを決めるときのポイント
- 複雑な名前や文字列、ハイフンなどタイプミスの可能性があるものは避ける
- ドメインは早い者勝ち!すでに取得されていると利用できない
続いて、ドメインの最後につく「.com」などの「トップレベルドメイン」を決めます。
- .com
- .net
- .info
など
さまざまな種類があるので、どれを選ぶか悩みますが、正直どれでもOKです。
(.co.jpは日本住所が必要、.usはアメリカ住所が必要など多少制限があるものはある)
ドメインの種別において、アクセス数に影響することはありませんが、年間の更新費用に差があるので、気になる方はチェックしてみてください。



メジャーなものは、「.com」もしくは「.net」
迷ったら、「.com」で!
無料でドメインをもらう
Hostingerのサーバーを契約すると、新規取得のドメイン費用が1年分無料になります!


アカウントのログイン後、Claim your free domainで欲しいドメインを検索して取得します。
ドメイン購入時の注意
ドメインを購入する方法は、レンタルサーバー契約時に一緒に契約するのが一番簡単です。
ドメイン購入時は、”Whois情報を非公開”設定が無料か確認
(Domain Privacy Protection / WHOIS privacy protection)
しておきましょう!
Whois情報とは、ドメインの所有者の個人情報のこと。Whoisサイトでドメインを検索すると、所有者情報が公開されます。非公開オプションを付けると、個人名や住所などは表示されません。
以前は海外サーバーでドメインを取得すると、Whois情報が公開がデフォルトになっており、非公開オプションは有料でした(月10ドル程)。そのため、Whois情報非公開が無料でできる、他のドメインレジストラ(日本の会社やGoogle Dmainなど)から取得していました。
しかし!Hostingerでドメインを購入すると、Whois保護は無料で利用できます。
【グーグルドメイン終了へ】
2023年にGoogleドメインのサービス売却が決定。今までは、Whois非公開設定を無料でできるGoogleDomainがおすすめでした。しかし、移行後の更新費用などが高くなると噂されています。Hostingerのように、Whois情報を無料で保護してくれるサーバーで取得してしまうほうがおすすめです。
ドメインとレンタルサーバーの紐付け
「ドメイン」と「サーバー」両方を、同じサーバーで契約している場合は、自動で接続されますので、特別むずかしい設定は不要です。
【中級編】サーバーとドメインを別で取得している場合(クリック)
ドメインを、サーバーとは別会社のレジストラ会社(Google domainやムームードメイン、お名前.comなど)から取得している場合は、DNS設定で、レンタルサーバーを指定をする必要があります。



ドメイン(URL)の指し示すデータの置き場(サーバー)はここだよ〜っという設定です
例:ムームードメインでドメインを所有し、サーバーをHosingerにする場合:
ネームサーバーに、ns1.dns-parking.comとns2.dns-parking.comを入れる
(この文字列は、サーバーによって異なります)
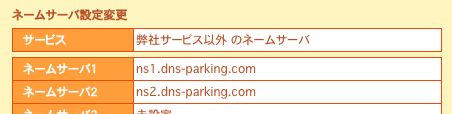
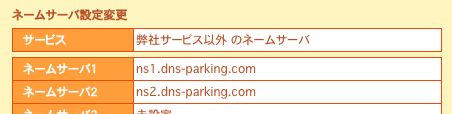
Step3 : ワードプレスのインストール
最近のブログ向きのレンタルサーバーには、WordPress(ワードプレス)の簡単インストール機能がついているサーバーがほどんど!初心者でも簡単です。



ワンクリックでインストールできちゃいます
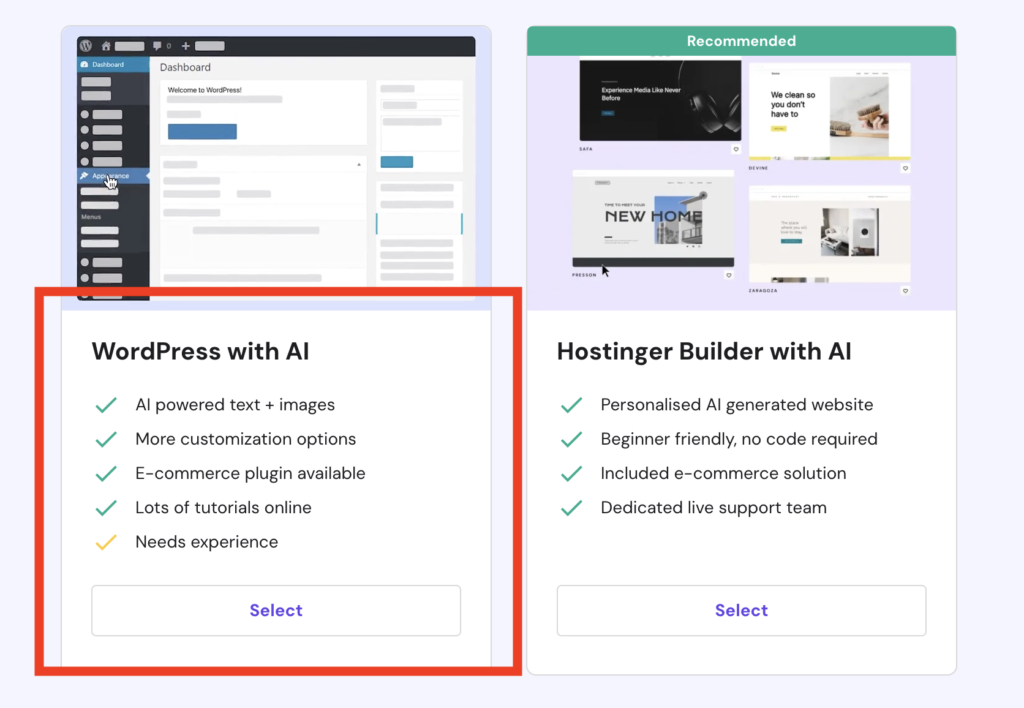
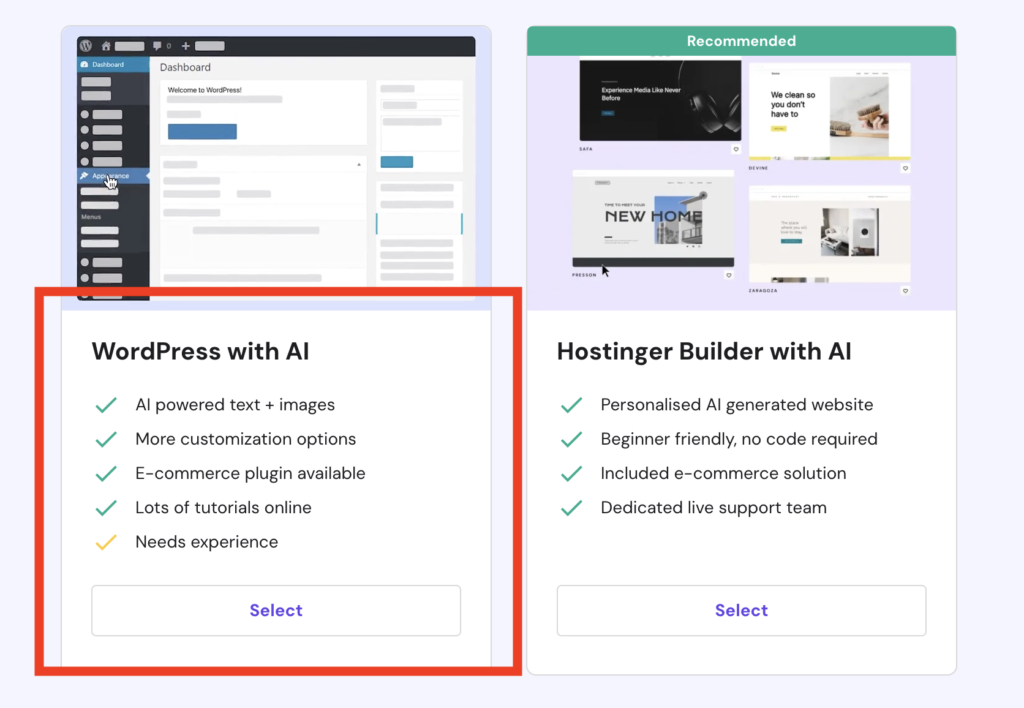
Step4 : ワードプレスのテーマをインストール
ワードプレスのテーマとは、ブログの「着せ替えツール」のようなものです。
有料のテーマと無料のものがあります。
テーマは対象の読者にとって読みやすいものを選びましょう。
日本語で書くサイトは、日本の有料テーマがおすすめです。文字間隔などが綺麗に表示されるため、読みやすいです。



私のイチオシは、当サイトでも利用しているWordPressテーマ「SWELL」
WordPressのテーマのインストールは、
ログイン後>外観>テーマ>新規追加からzipファイルをアップロードします。
※子テーマ(チャイルドテーマ)も配布されている場合は、そちらもアップロード

