Googleドメインの取得方法と、Xサーバーとの紐付け、メールアドレス設定

ワードプレスでブログを作ってみよう!と決めたら、次は「独自ドメイン」を決めます。

独自ドメインは、後から変更できないので、慎重に決めましょう
今までは、「Who is情報の保護が日本のドメイン会社なら無料」だったので、あえて日本を使っていたのですが、
- Who is情報の個人情報が公開されない機能が無料で使える
- 海外通過(ドル支払い)が可能
- グーグルアカウントで一元管理ができる
- 更新後の費用が、日本のドメイン会社より安い
WHO IS情報とは、ドメインの所有者の情報が公開制度のことです。ドメイン管理会社の情報を「代理公開する」設定にしておかないと、契約者の個人情報(住所や電話番号)などが、丸見えになってしまいます。セキュリティ面ではとても注意しなければなりません。
以前はアメリカではWHO IS 代理公開費用は有料がスタンダードであったため、わざわざ日本のムームードメインを利用していたのですが、グーグルが無料になったのでたすかります。
日本のドメインサービスの場合、現地クレジットカード(ドル決済)に対応していない、更新費用が高額になりがち、という点で、これからがグーグルドメインで管理していく予定です。
一度、アカウントを作ってから、そのなかで、shopifyやブルーホストなどにリンクさせることができます。しかし、ブルーホストの場合は、グーグルの連携機能から接続すると、月額費用が高いプランでなってしまうので、別で契約したほうが安いです。
グーグルドメインでのドメイン取得方法
グーグルアカウントでグーグルドメインにログインし、希望のドメイン名を探します。


1)希望ドメインを入力して、カートに入れる
右のショッピングカートボタンを押して、カートに入れます。
ドメインの種類(comやnet)などによって値段が変わります。
私の取得したドメインは、費用が1年12ドルで、2年以上にしても特別割引はなかったので、1年のみにました。
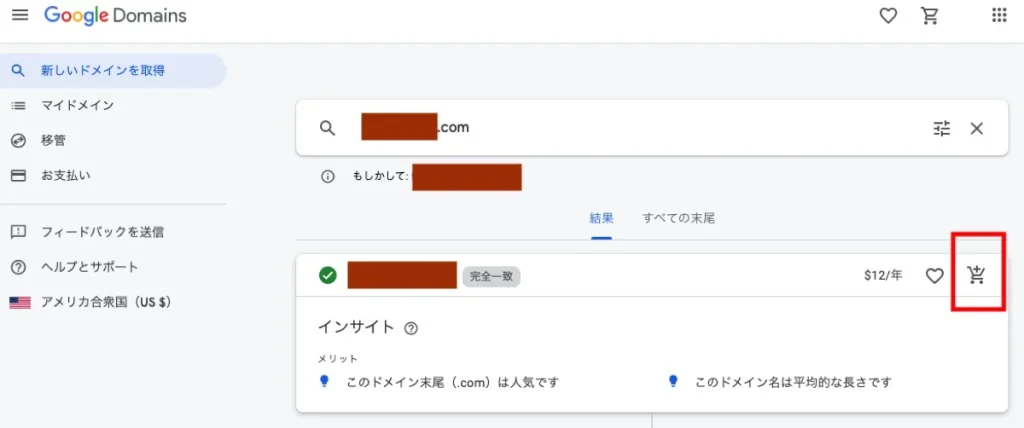
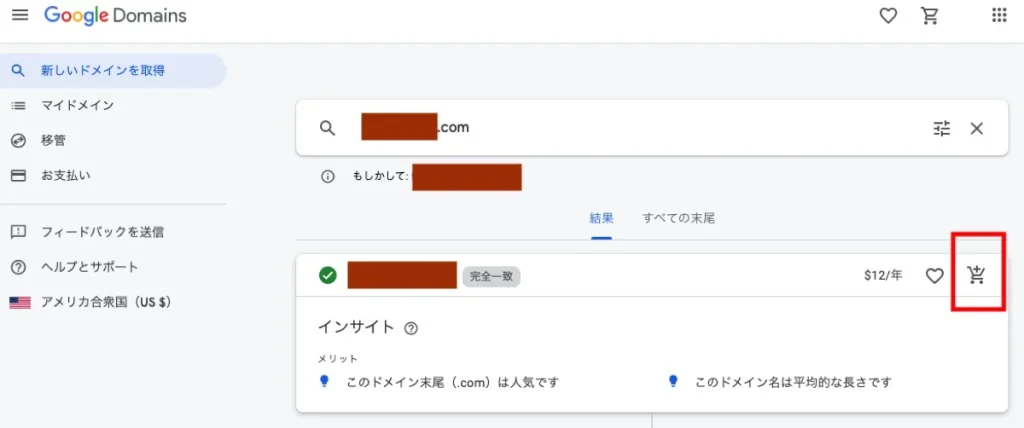
2)プライバシーの保護(Who is 情報)の設定をオンにする
Who is情報とは、ドメインの所有者情報のことで、通常プライバシー設定をしないと、所有者の名前や住所などが、インターネット上に公開されてしまいます。これは、企業であれば問題ないですが、ブログなどの個人所有でドメインを購入する場合は、プライバシー保護の設定は必ずしておきましょう!
アメリカではドメイン取得会社によっては、従来はこのプライバシー保護機能は有料であることがほとんどでした!(月$10ほど)ですが、Googleドメインの場合は、無料で使えるため、こちらの方が便利です。
ことになりました!
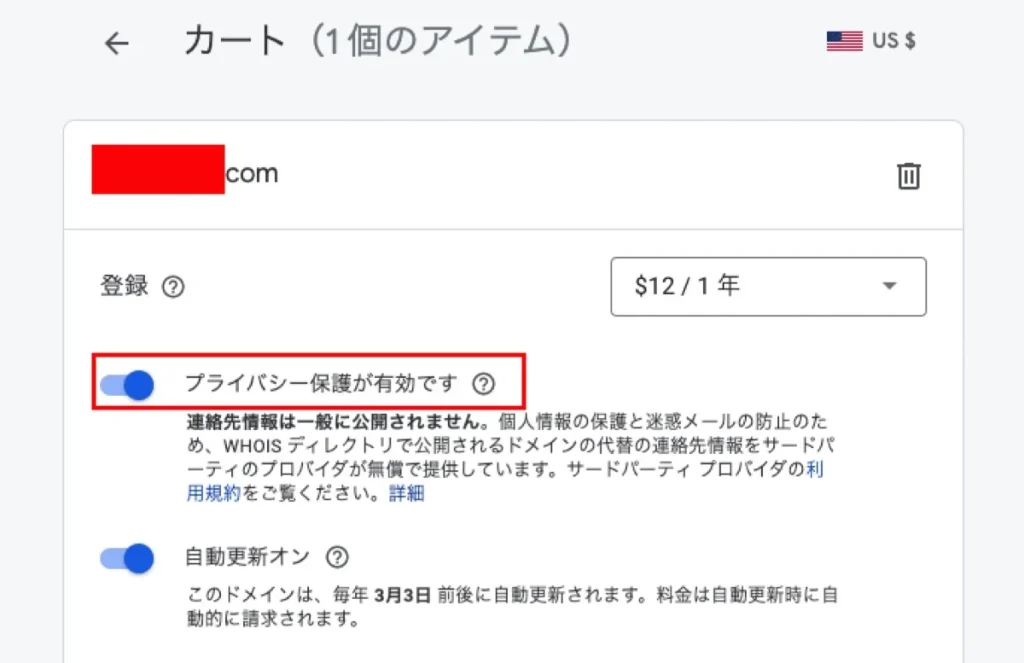
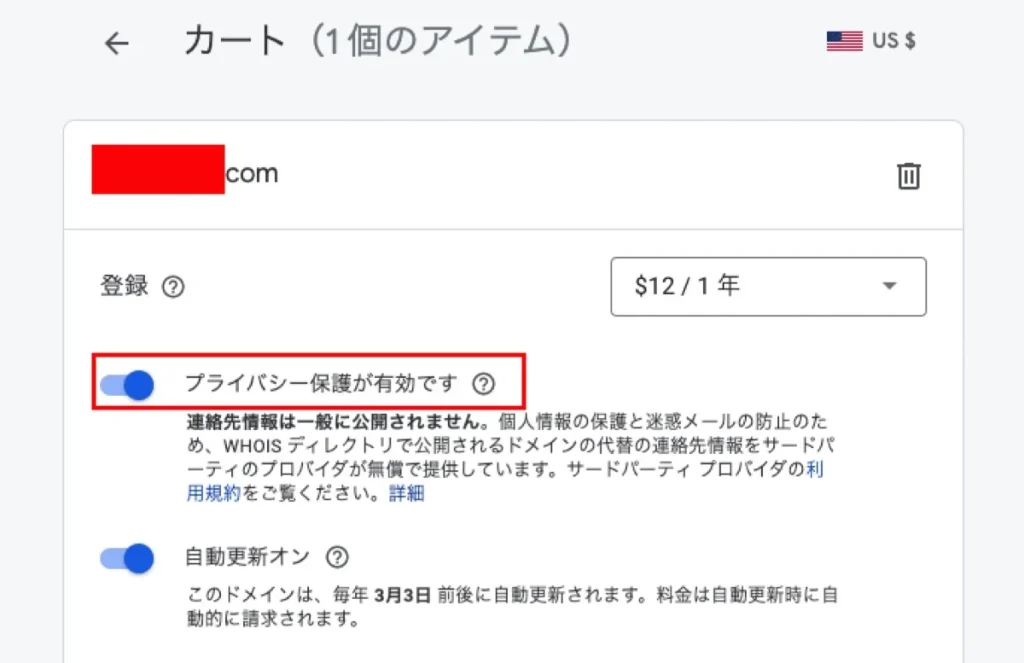
プライバシー保護が有効です
連絡先情報は一般に公開されません。個人情報の保護と迷惑メールの防止のため、WHOIS ディレクトリで公開されるドメインの代替の連絡先情報をサードパーティのプロバイダが無償で提供しています。サードパーティ プロバイダの利用規約をご覧ください。
3)グーグルワークスペースの設定(使わなくてもOK)
Google Workspaceとは、有料で使えるメールやストレージのサービスです。
この有料プランでメールアドレスを作成することもできますが、費用がかかるので、私は利用していません。
取得したドメインをレンタルサーバーに接続して、そちらでメールアドレスを取得すれば、月額の費用はかからないからです。
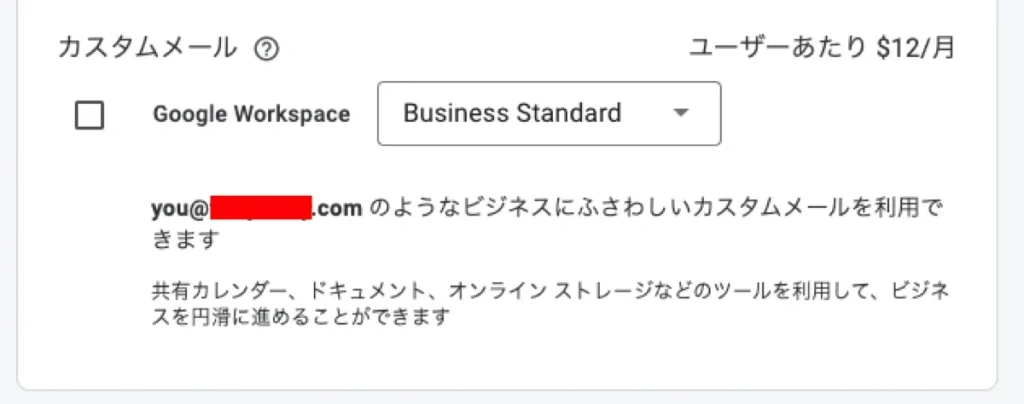
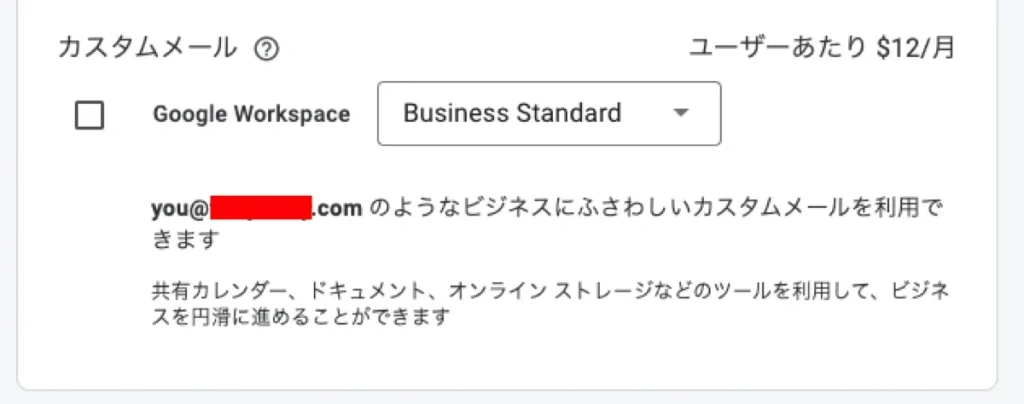
4)情報の登録とクレジットカードでの支払い
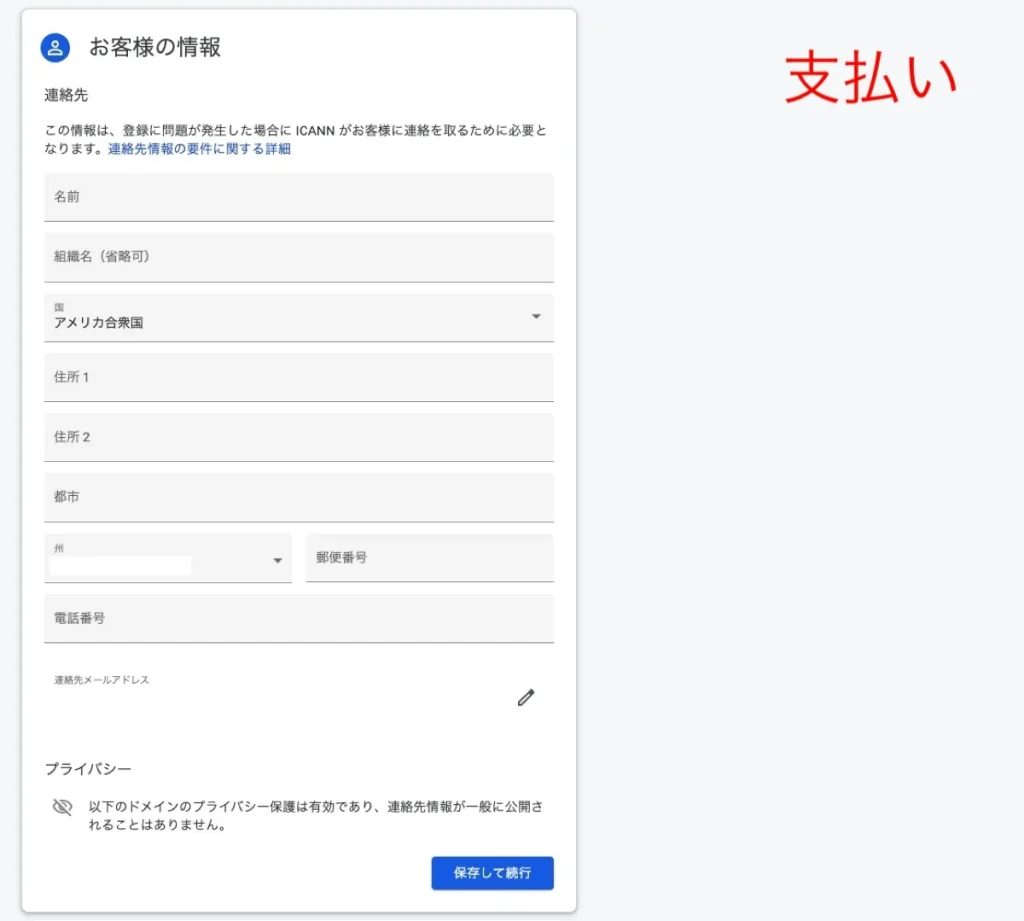
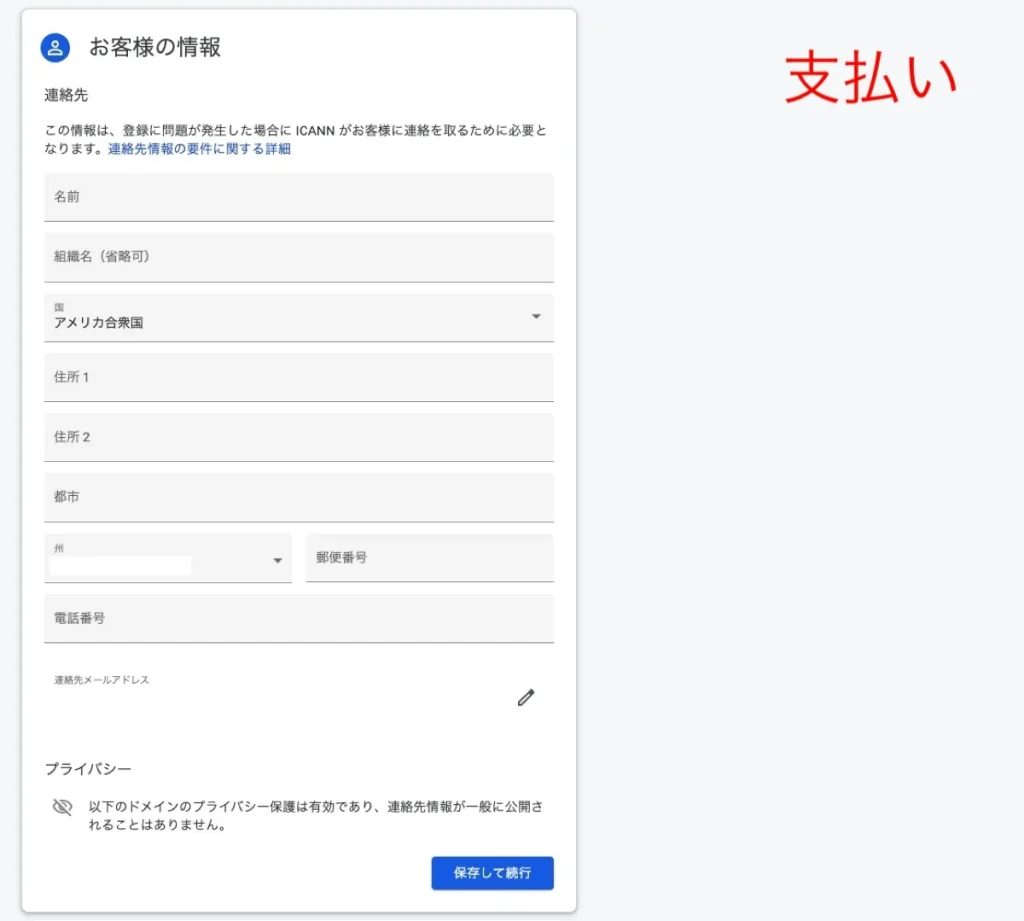
5)メールアドレスの確認して設定完了
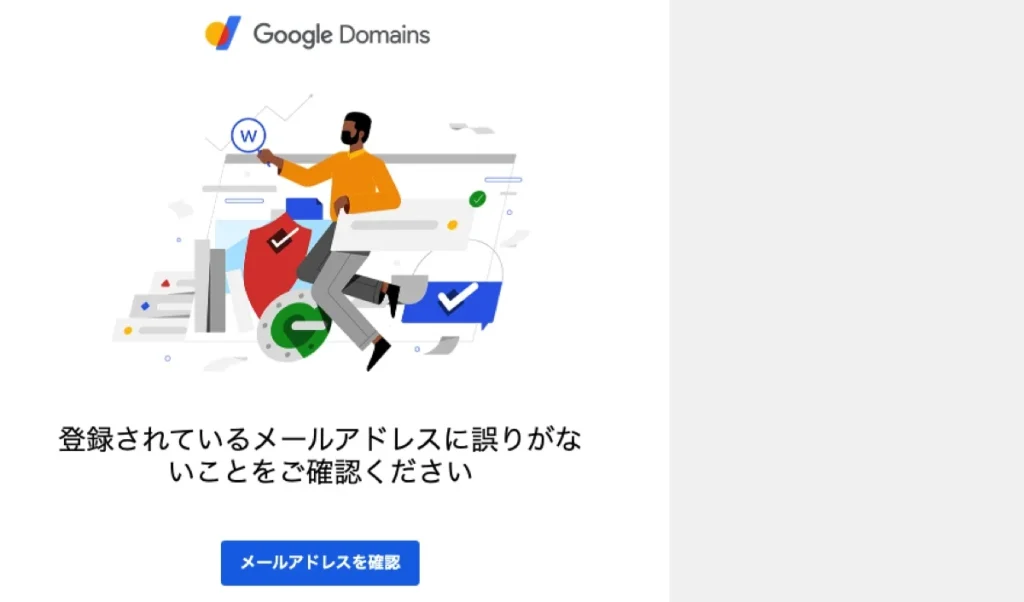
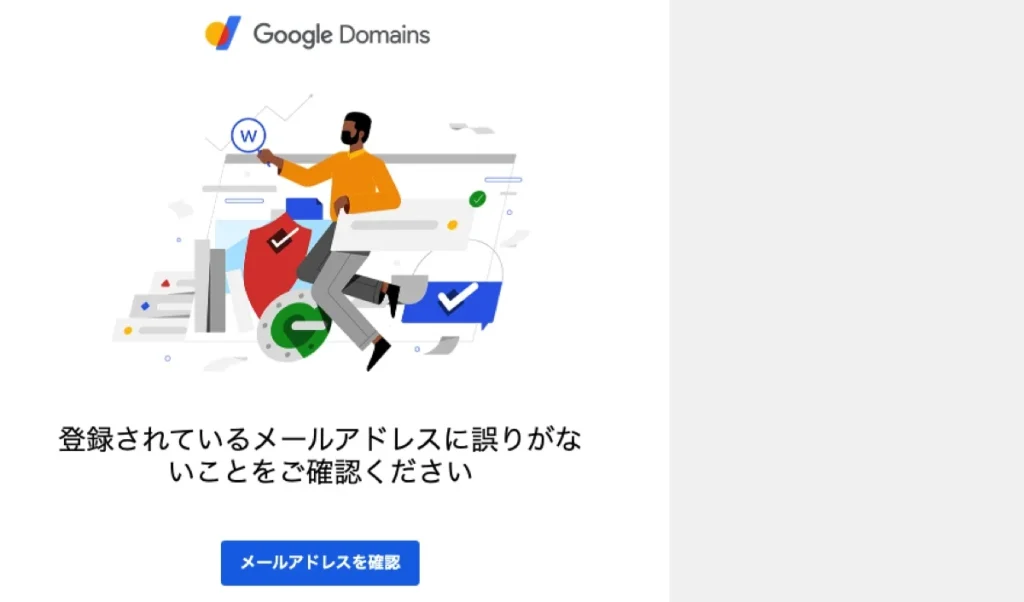
メールアドレスを確認したら、晴れてドメイン取得完了です〜!
Xサーバーとグーグルドメインの紐付け
ドメインはグーグルで取得していますが、サーバーはエックスサーバーを使いますよ、という指示を書きます。
グーグルドメイン側のDNS設定
グーグルドメインのDNSのタブを開いて、「カスタムネームサーバー」を選択。
エックスサーバーんの以下の情報を入力します。
ns1.xserver.jp
ns2.xserver.jp
ns3.xserver.jp
ns4.xserver.jp
ns5.xserver.jp
ログイン後、「マイドメイン」で利用するドメインの「管理」をクリック。「DNS」タブへ移動。右のプラスマークで行追加できます。
カスタムネームサーバーを選択し、
上記を加えてしばらくすると、Xサーバーと紐付けられます。


他のWEBホスティングサーバーも同様に、利用しているDNDを入力します。
*この変更には数時間から数日かかります。
エックスサーバー側の設定:ドメインの追加
エックスサーバーのサーバーパネルにログインします。
ドメイン設定、ドメイン設定追加で、さきほど取得したドメインを入力して進めます。
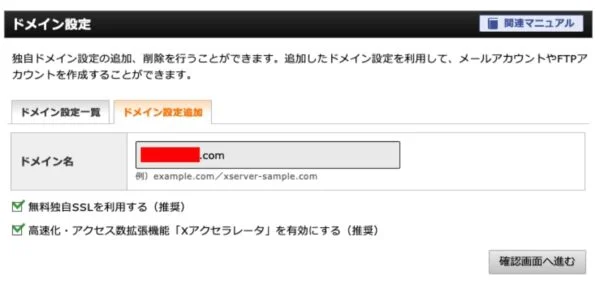
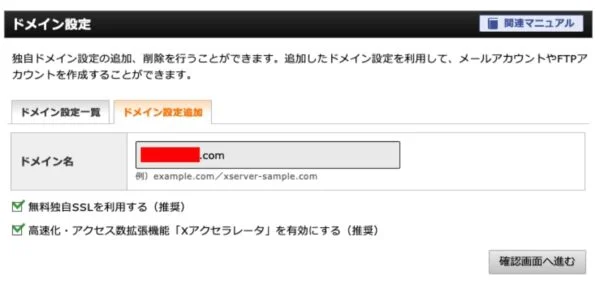
最大で反映までに1時間かかります。
エックスサーバー:メールアドレスの設定
サーバーパネルのメールアカウント設定にて、利用するメールアドレスを作成します。
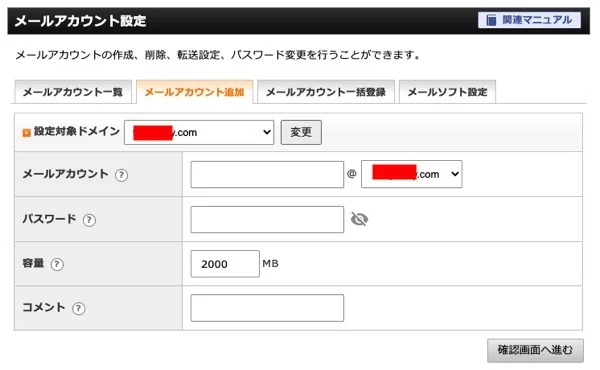
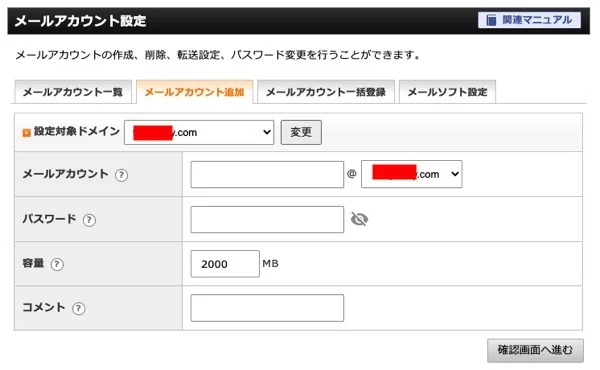
お問い合わせなら、contact@ドメイン、mail@ドメインなど、@マークの前に好きな文字を入れることができます。
この方法だと、サーバーの設定可能な限り、いくつでもメールアドレスが作れます。
メールソフトで受信する場合は設定を確認できます。
ここで設定したメールアドレスは、エックスサーバーの「WEBメール」に入ります。そのページから、メールアドレスとパスワードで確認できます。



私は、エックスサーバーのメールアカウント一覧にでてくる「転送」ボタンで、いつも使っているgmailに転送するようにしています。
\ 世界のどこにいても /
オンライン発信で
好きなことを収益化する方法
【メルマガ無料講座】

海外在住者むけの情報発信中
【ドルを稼ぐブログSNSの構築情報】




